カラーマネージメントの世界に初挑戦!!PHILIPS 272P4APJKEB/11にカラーキャリブレーションしてみました (^^;
いよいよ10月に入りましたね。
ここ最近、秋晴れを期待して週末を迎えてもいつも雨ばかり・・・。
秋の長雨ともいいますが、いい加減にしてもらいたモノです (>_<)
さて、今日のお話はカラーマネージメントのお話しになります。
っとその前に・・・まずはお詫びをしなくてはならない事があります。
前回のブログで、PCシステムを一新したことを書かせてもらいました。
その時のブログはこちら↓↓↓
PCシステムを一新!!Lighroom6がやっとサクサク動いてくれました!! - Kumamon's diary
その時にPHILIPSのモニター272P4APJKEB/11について、カラーマネージメントの必要がないような記述を書いてしまいましたが、実はその必要が大いにありました。
適当な事を書いてしまい大変申し訳ありませんでした・・・。
深くお詫び申し上げます。
なぜこのような事態になったかと言うと・・・
たまたまLight roomで見ていた画面とプリンターで印刷したプリントの色合いが一致していたので大きな勘違いをしていたようです。
カラーマネージメントの事などまったく頭になかったので、プリントを見ている照明の明るさ等々・・・色合わせの事について一切気を配らずにいた中での偶然の出来事に舞い上がってしまいました。
その後、何枚か別の写真を印刷してみましたが、どれもこれも色合いがまったく合わず、やっとここで現実を突き付けられた次第です・・・。
特に、星と夜景を撮影した写真の出来がひどく、見ているモニター画面と印刷したプリントとの明暗差はかなり激しく、プリントの方が凄く暗いモノになっていました。
こんなはずじゃなかった・・・(T_T)
っと思いつつも、もう前に進むしか道はありません。
ついに、今まで避けてきたカラーマネージメントの世界に足を踏み入れることになってしまいました。
前回のブログにも書き綴りましたが、カメラを初めてすぐに一度カラーマネージメントの事を少しだけ勉強をしたことがあります。
しかし、あまりにも専門的なことが多くて、すぐに挫折をしてしまいました (>_<)
それ以来、ずっと避けて通ってきたモノでしたが、まさか、ここでやる羽目になってしまうとは・・・ (T.T)
まずは、ネットでモニターの色とプリントの色合いが合わない原因を追究します。
どうやら、PC側とプリンター側に適切な色の情報を教えてあげなければ、お互いの色がマッチングしないことが分かりました。
その情報元となるのが、iccプロファイルと呼ばれているものです。
モニターやプリンターのiccプロファイルは各メーカーから出されていて、HPなどでダウンロードしたり、付属のCDをインストールした時に自動的にPCに入っているみたいです。
この辺の詳細は、ネットで検索すると詳しく解説してくれているサイトがあるので、見て頂ければすぐに分かると思います。
本当にそんな簡単に理解できるの?って言われそうですが、PCの扱いはワードやエクセルで文字を打てる程度の知識とスキルしか持ち合わせていない初心者レベルの自分でも、何となく理解できたので、PC初心者の方でも大丈夫だと思います (;^_^A
ちなみに、「モニターとプリントの色が合わない」って検索を掛けたら、詳しく書かれたサイトがいっぱい出てきました。
色んなサイトを見ては、カラーマネージメントについての勉強をさせてもらいました。
上記のサイトを参考にしましたが、とりあえずモニターのiccプロファイルをダウンロードすることにしてみました。
今回購入したPHILIPSのメーカーサイトからiccプロファイルをダウンロードしてPCへと設定してみます。
ダウンロードしたiccプロファイルをPC側に設定するのはそれほど難しくはありません。
ディスプレイ上で右クリック → デイスプレイ設定画面 → アダプターのプロパティ表示 → 色管理 → デバイス → このデバイスに自分の設定を使用するにチェック → 追加 → モニターのiccプロファイルを選択 → 既定のプロファイルに設定 → 閉じるをクリックしてから、再起動を掛ければこれで設定がOKです。(windows10の場合)
続いてPCを新しくしたので、プリンターのドライバーをダウンロードします。
この時、プリンター側のiccプロファイルも一緒にダウンロードされてきました。
とりあえずこれで準備はOKです。
Light roomを立ち上げ、いざプリントへ!!
っと思いきや、ここで大問題が発生してしまいます (;゚д゚)
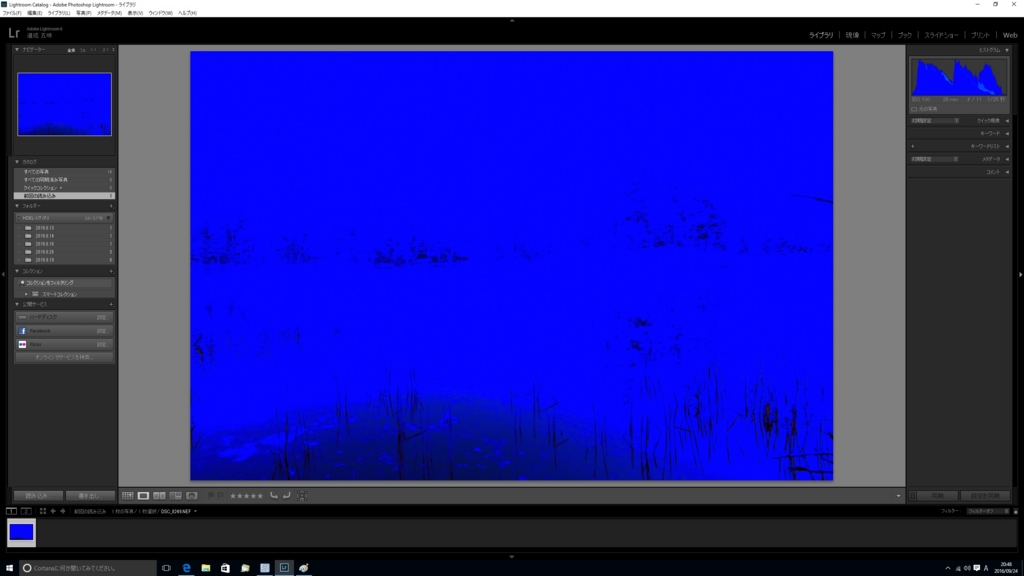
上記のようにLight roomのライブラリーの写真の画像が、真っ青になっているではありませんか (>_<)
しかも、現像モジュール(画像をレタッチする画面)以外の画面も、すべて真っ青になっています (T_T)
なんじゃこりゃーーーー (-_-#) ピクッ
ってな感じで、訳がわかりません (T_T)
もう頭の中が混乱しきっています (~。~;)?

こちらが現像モジュールの画面になります。
本来ならすべてのモジュール画面で、この画像の色のようにならなければイケないのですが・・・ (~。~;)?
ここから、本格的なカラーキャリブレーションへの道が始まりました。
ネット上でスレを立ち上げ、その道に詳しい人達から情報を収集し、関連した書籍をポチっては読み漁り、ネットで検索しまくっては知りたい情報を得ていきます。
そんな事をしながら、カラーマネージメントについて少しずつ理解をしていきました。
また、PHILIPSのサポートセンターに何度も電話をしてみては、疑問に思うことを質問して、このモニターの特性についても調べていきました。
とにかく、次から次へと湧き出る疑問に四苦八苦しながら、睡眠時間を削っての猛勉強です (;^_^A
このモニターを使っている人が、あまりにも少ないせいなのか分かりませんが、中々思うようにモニターの情報収集が出来ませんでしたが、カラーマネージメントについては少しづつ理解ができるようになってきました。
まずはカラーマネージメントをする上で出てくる言葉が、色空間ってやつです。
代表的なモノは、sRGBやAdobeRGBなどです。
これは表現できる色の範囲を示したものですが、このフィリップスのモニターはAdobeRGBの色空間を表現できる広域色のモニターです。
量販店などで販売されているような大手家電メーカーのモニターの色空間は、sRGBが一般的です。
sRGBよりAdobeRGBの方がより多くの色域がある訳なのですが、用途の違いでそれぞれ使い分けるみたいですね。
簡単に言ってしまえば、広域色であるAdobeRGBは主に印刷用に、sRGBはWebなどに利用する時に使われるみたいです。
先ほども書きましたが、一般的なモニターはsRGBの色域しかないので、AdobeRGBの広域色でレタッチされた写真をLight roomなどでjpegに変換する際、色域の指定をAdobeRGBでそのまま変換したとします。
その変換したファイルを、sRGBの色域しか持ってないモニターで見ると派手に色が出てしまい本来の色が失われてしまうようです。
色空間のお話しをざっとさせてもらいましたが、これを理解していないとカラーマネージメントをするには少しキツいです。
そこで、本題に入りますが・・・
なぜLightroom上で青い画面になってしまう所と、ならない所が出てきてしまうのか?って疑問です。
Lightroomに限らず、Adobe製品のレッタチソフトは言うなれば万能ソフトって言ってもいいぐらいの世界中で使用されている超メジャーソフトです。
しかもCMS(カラー・マネージメント・システム)に対応しているソフトなどで、モニターにどんなiccプロファイルを設定していても基本的には問題がないはずです。
そんな万能ソフトから写真のファイルを取り込んで画像をモニターで見る訳なのですが、PHILIPSのiccプロファイルでは正常に見る事が現状は出来ません。
簡単に言えば、こんな色で表現していますよーって写真ファイルが言っているとします。
するとモニターのiccプロファイルとソフト間で、その写真ファイルの色を正確に出すための変換作業が行われます。
しかし、モニターのiccプロファイルが正確な色を理解せずにいて、まったく違う色をソフトに伝えて変換させているって訳です。
それとは逆に、モニターのiccプロファイルが正確に色の情報を伝えていても、ソフト側がそれをうまく認識していないって事も考えられます。
しかし、マイナーなソフトならそれも考えられなくはないですが、世界中で利用それていてるCMSに対応したメジャーソフトなので、その可能性は限りなく低いと思っています。
PHILIPSの技術の方にこの件について問い合わせもしてみました。
Adobe製品に自社のiccプロファイルが合わないって事について、うーん・・・って感じになっていましたね。
今、このモニターが生産されている中国の工場へこの件に関して問い合わせをしてもらっている所ですが、あまり期待はしない方がいいですね。
世の中には相性って言葉がありますが、どうやらこのモニターのメーカー側から提供されているiccプロファイルと、Adobe製品のソフトの相性は水と油のような関係にあるみたいです。
世界中で使用されているメジャーソフトと相性がまったく悪いとは・・・(;゚д゚)
マジどんだけだよっ (-_-メ)
ってイラってきましたが・・・。
中には、このiccプロファイルが正確に情報を流してくれるソフトも探せばあると思いますが、Adobe製品のソフトと合わないってことは、そのようなソフトを探すのも難しいかと思います。
ちなみに、ニコンのレタッチソフトでも同じ結果になっています。
これでは、印刷をする前の段階なので話にもなりません。
現像モジュールだけはちゃんと見れていましたが、ネット上のサイトでこんな事が書かれていました。
最近だとRAWで写真を撮る方も多いかと思いますが、RAWファイルの色域はなんでしょう?実はRAWファイルには色域という概念が存在しません。なぜなら、RAWファイルは写真になる前の状態で色の概念が無いから。センサーに記録された光の情報そのものなのです。
RAWファイルはRAW現像ソフトに読み込ませ写真にしたときに初めて色域が付与されます。そのとき付与する色域をsRGBにするのか、AdobeRGBにするのかはあなた次第です。
(【カラーマネジメント入門】写真のプリントの色が合わない理由を簡単に説明してみよう より抜粋)
先ほど冒頭で張り付けたURLのサイトで、この事が説明されていますが、RAWデーターには色域の概念がないって事であれば納得できますね。
それでも現像モジュール以外の画面が、真っ青になってしまう原因が他にもあるのか調べてみました。
下記のサイトで書かれていたのですが、Photoshopなどのソフトは画像ファイルを正常に表示するには、表示色設定で「sRGB」ではなく「AdobeRGB」を選択する必要があると書かれていました。
早速、モニターのOSD画面でAdobeRGBを選択しても・・・改善はされませんでした。
それならソフト側でやらなきゃダメなのかと思いましたが、残念ながらLightroomで表示色の選択はありませんでした。
jpegに変換する時だけ、sRGBかAdobeRGBのどちらかに設定できるだけです。
この件についても再度、調べてみました。
Lightroomで使用されている色域は、現像モジュール(写真の編集画面)では、pro photoRGBという色の領域で設定されていて、他の画面はAdobeRGBの色域で設定されているみたいです。
ちなみに、Lightroomではこの設定を変える事ができません。
余談ですが・・・pro photoRGBは、AdobeRGBよりさらに広い色域をもっているので、どんな色でもその色域の中に入ります。
つまりどんな色でもちゃんと表現できるってワケですね。
表現できる色域が一番少ないのはsRGBで、それより広域に色表現ができるのがAdobeRGB、さらにもっと広域で色表現できるのがpro photoRGBって順番になります。
先ほども書きましたが、Lightroomでは現像モジュール以外はAdobeRGBで設定されています。
価格ドットコムでレビューされた方の情報では、画像ファイルを正常に表示するにはAdobeRGBで設定する必要があるとのことです。
しかし、その色域の設定で見ているのにも関わらず、画面が青くなってしまい正常に見れないとなると・・・。
PHILIPSで公開しいるこのモニターのiccプロファイルは、Lightroomでは全く使えない!!って事で結論づけました。
それでは、iccプロファイルをはうするの?って事になります。
あとは、自分でプロファイルを作るか、他の物で代用するかの二択です。
自分で作るのはいいですが、キャリブレーターを買って測定する必要があります。
それは、PCの取り扱い初心者にはハードルがあまりにも高すぎます。
まずは、他の物で代用してみることにしました。
色々と試してみましたが、AdobeRGB(1998)iccというプロファイルが一番良かったですね。
このプロファイルを色管理で既定にして印刷をしてみたのが、モニターとプリンターの色合いの差が一番少なかったです。
って言っても、まだその差は決して満足するものではありません。
さらに、色が合うように勉強を重ねました。
今度は部屋の照明にも原因があることが分かってきました。
プリントに当てる光源のことです。
モニターは自ら光で発色するため、見ているモノがそのものです。
印刷されたプリントは自ら発色しないので、光の当て方によってだいぶ違って見えてくることが分かってきました。
一般的に写真を見る光源は、色温度が5000Kぐらいだと言われています。
これらも、カラーマネージメントに関するサイトを見てもらえれば、詳しくそのことが書かれています。
ちょうど部屋の蛍光灯を変える時期と重なったので、それに合わせた下記の蛍光灯を購入してきました。
5200K 白昼色の丸形蛍光灯
※ 東芝 PRIDE メロウz
FCL30ENC/28PDL(28W)
FCL32ENC/30PDL(30W)
FCL40ENC/38PDL(38W)
色温度が5200Kとなっていますが、半透明のカバーがついているので、実際はもう少し色温度が下がっているはずです。
もうちょっと色温度が高い蛍光灯(5300K~5500Kぐらい)でも良かったかもしれませんね。
これでもまだ少し物足りなさを感じたので、ついでに色評価蛍光灯付きのライトスタンドも合わせて購入しました。
ライトスタンド
ヤマダZライト Z-208-EIZO
蛍光灯
TOSHIBA FL20SN-EDL昼白色 色温度5000K平均演色評価数 Ra99
ここで、このライトスタンドを使うに当たって注意事項があります。
カラーマネージメントをする際は、プリントを見る面から40㎝ぐらいの高さでのライトの光を当てるようなことが取扱説明書に書かれています。
ぶっちゃけ、この高さで光を当ててプリントを見るとテカテカ光って非常に見づらいです。
その事を、このライトの販売元であるEIZOに問い合わせてみた所、約70㎝前後の高さからライトの光を当ててプリントを見ることを勧められました。
早速、試して見ましたが、これならプリントもよく見えましたね。
これでプリントを見る光源の環境は整ったことになります。
モニター側で色温度5000K、色域をAdobeRGBに設定して印刷したものを改めて見てみると、まだまだ色の違いや明暗差の違いなどがハッキリしています。
そこで、モニターのOSD設定で輝度や彩度、RGBの設定を何度も何度も試みてみましたが、弄れば弄るほど、どれが正しい色合いなのか訳が分からなくなってきました。
目で見ながら勘を頼りにこれらの設定するには、ある程度の経験とスキルが必要であるみたいです。
ここまで自分なりに頑張ってきましたが、もうどうしていいものか手立てがなくなっていました。
そして、最後に残されたのは・・・
キャリブレーターによるカラーキャリブレーションのみです。
PCの取り扱い初心者にはハードルがあまりにも高すぎると思っていましたが、これが一番手っ取り早く問題を解決できるやり方であると思い、ついに決断をしました。
キャリブレーターと言っても色んな機種が出ています。
自分が選んだものは、X-rite社の i1 DisplayProでした。
キャリブレーションをするのに定番だと言われている機種です。
キャリブレーションのやり方には、ハードウェアキャリブレーションなど、これまた色んなやり方があるのですが、ここはX-rite社の i1 DisplayProを使ったキャリブレーションでとりあえず良いと思います。
って言うか、ハードウェアキャリブレーションをする人はその道でご飯を食べれるぐらいのレベルの人達だと思いますので・・・。
定番である機種なので、ネット上では使い方を丁寧に紹介してくれているサイトがいくつかあります。
早速、Amazonでポチって、i1 DisplayProキャリブレーターを購入です!!

Amazonプライムで頼むと翌日にはきました。
国内正規代理店品と並行輸入品と二つ選べますが、国内正規代理店品のが値段が少し高いですが、後々の事を考えて念のため国内正規代理店品にしておきました。
多分ですが・・・どちらも同じ商品だと思いますが確認は取れていません。
箱から出して、まず付属のCDをインストールします。
ウイザードに従っていけば問題なくインストールできます。
もちろん日本語で案内されますから余計な心配はいりません (^^)/
インストールが終わればいよいよソフトを起動します。
取扱説明書も付属でついていますが、英語で書かれているので語学が達者ではない自分にはもちろん読むことはできません。
しかし、心配は無用です!!
ソフトの操作やキャリブレーションの仕方など、詳細に説明してくれるサイトがネット上に複数ありますから、自分が分かりやすいサイトを選んでキャリブレーションしていけば、問題なくできます。
上記のサイトは自分が参考にしたサイトです。
i1 DisplayProのソフトを立ち上げたら、その後のキャリブレーションのやり方などは、このサイトをみてもらえれば誰にでもできると思います。

しかし、いくら簡単にソフトの操作をしてキャリブレーションできるとはいえ、ある程度はカラーマネージメントについての基礎知識ぐらいはないと危険です。
カラーマネージメントのことを何も知らないでこれだけやってしまうと、かえってモニターの色が変になってしまうかもしれません。
だからと言って、自分も詳しいわけではありませんが、基礎知識を勉強しながらここまで辿りつきました。

このモニターでキャリブレーションする時は、注意が必要です。
OSD設定画面がモニターの真ん中にきてしまいます。
本来なら画面の中央で測定するのが理想なのですが、OSD設定画面が画面中央に固定されてしまっているので、それをよけて計測する必要があります。
PHILIPSに問い合わせてみた所、OSD設定画面は動かせないとのことでした。
また、i1 DisplayProを発売しているX-rite社にも聞いてみたのですが、OSD設定画面上での測定は文字等があるので正確な測定ができないようです。
このOSD設定画面でモニターの輝度やRGBなどキャリブレーションに必要な設定を変更していくので、ここには干渉しないようにキャリブレーターを取付ける必要があります。
※ 2016年11月9日 更新
モニターのOSD画面が移動できないかについてPHILIPSのサポートセンターに問い合わせてみたところ即答で出来ないとの回答がありましたが、OSD画面は移動できることが確認できました。
OSD画面2ページ目のOSD設定の水平、垂直の数値を変えるとOSD画面は移動します。
キャリブレーションをする際には、上記の要領でOSD画面を移動させてモニターの中央にキャリブレーターを設置をしてキャリブレーションをすることが可能になりました。
OSD設定画面を移動させた後、モニターの輝度やRGBなどキャリブレーションに必要な設定を変更してキャリブレーションを行って下さい。
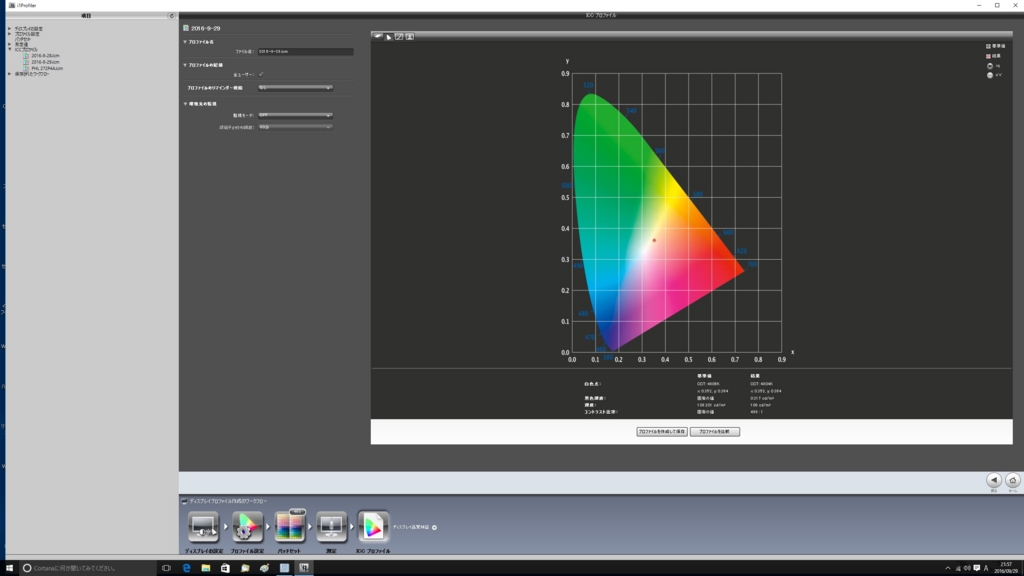
一通りキャリブレーションが終わり、「ファイルを設定して保存」をクリックすると上記の画面になり測定結果を確認できます。
今回の計測結果は下記の通りになりました。
白色点
4804K(色温度)
X0.352Y0.364
黒色輝度
0.217cd/㎡
輝度
108cd/㎡
コントラスト比
499:1
白色点は実際にプリントに当てている色評価用の蛍光灯の下で測定したもので合わせてあります。
つまり、プリントをしたものに直接あたる光源(色評価用の蛍光灯)の色温度に、モニターの色温度を合わせたって言うことです。
任意でモニター側の色温度も5500Kとか6500Kとかにも変更できますが、モニターの色温度が変わると、プリントに当てている光源も変えてあげなければ、色合いが一致しないと思います。
先ほどの測定したファイルは、「ファイルを設定して保存」をクリックした時点で、Windowsの色管理のデバイス設定が、自分で作成したiccプロファイルに自動的に既定として設定されています。
(Windouws10の場合)
測定が終わったら、念の為ちゃんと設定が出来ているのか、Windowsの色管理のデバイスの設定を確認をしておいた方がいいでしょう。
この時にキャリブレーションをした日付で、ファイル名を付けて保存しておいた方が良いかもしれませんね。
次回のキャリブレーションをする時期の目安にもなります。
モニターは徐々に劣化していくモノなので、定期的にキャリブレーションは必要です。
通常は一か月に一度くらいの割合でキャリブレーションをするみたいです。
全ての作業が終われば、PCの再起動を掛けて終了です。
初めてキャリブレーションをやった時は15~20分ぐらい掛かりましたが、何度かやっていく内に、今は10分と掛からず測定が終わるまで出来るようになりました。
一度やれば慣れるもんですね (^^♪
余談ですが、キャリブレーターの管理は、防湿庫などに入れて保管しておくのが良いみたいです。
精密なセンサーなどが付いている測定器ですから、これぐらいの配慮はしなくていけないようですね。
さて、キャリブレーションが終われば、いざ印刷です!!
っと、その前に本当にモニターとプリントの色合いが合っているのか?を確認しておく必要があります。
まず、Lightroomを立ち上げ、すべてのモジュール画面を確認してみました。
さすがに、キャリブレーションをしたiccプロファイルなので、モニターメーカーのiccプロファイルと違い、真っ青な画面にはなっていませんでしたね (^^)/
普通に、Lightroomなどで画像がちゃんと見えているモニターをお持ちである方なら、こんなことを心配する必要なんて全くないのですが・・・。
なんたって最初からあんな真っ青な画面を見せられているので、このモニターの場合はここもしっかりチェックしておきたくなりますね (^^;)
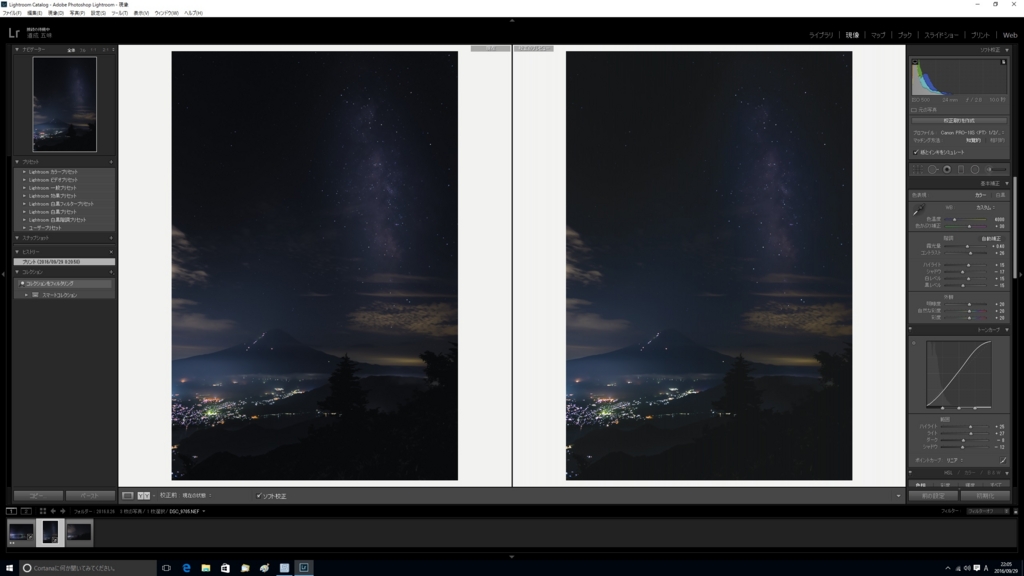
一安心したところで、モニターとプリントの色合いの確認をしておきます。
現像モジュールのソフト校正を使います。
上記はこのソフト校正を使った時の画像です。
モニター(右側)と、プリント(左側)の色合いが比較ができます。
ご覧の通りソフト校正を掛けて比較してみましたが、ほとんど色合いや明暗差などは感じられません。
だからと言って過信は禁物ですが、確認の意味で今は印刷前には使っている機能です。
自分の場合は、印刷されるプリントの目安程度で考えています。
この時にプリンターのプロファイルを入力するところがありますが、プリンターで使用する印刷紙を指定しておきました。
プリンターのプロファイルは、印刷紙によって色空間を表現できる範囲が微妙に変わってきます。
自分が使用している紙を選択しておかないと、色合いが変わってしまうので注意が必要です。
もちろん、インクと印刷紙は純正の物を使用しておきます。これは鉄則ですね (^_^.)
ソフト校正で確認が終われば、いよいよ印刷です。
Light roomのプリントモジュールで印刷をします。
カラーマネージメントを設定するところがありますから、そこには先ほどのプリンターで使用する印刷紙を選んでプロファイルを関連づけておきました。
続いてプリンターのプロパティを開きます。
基本設定→色/濃度→マニュアル調整→設定→マッチング→なし の順で設定をしておきます。(プリンターは、Canon PRO-10Sを使用)
これは、プリンターのドライバー側で「色補正=なし」に設定しておかないといけないみたいです。
Light room側と、プリンターのドライバー側の二つで二重で色変換をされる為、おかしな色で出力されてしまうみたいですね。
ここまでの設定が終われば、いざ印刷です!!
印刷されたプリントを、早速、色評価蛍光灯付きのライトスタンドの下で見ながら、モニターの色と比較してみます。
結果は・・・
色合いや明暗差は、ほぼ一致していました (*^^)v
完璧って訳ではありませんが、十分すぎるほどの結果に満足できるレベルです。
パッと見、全然分からないぐらいの仕上がりでした!!
やっとここで、モニターとプリントの色が揃ってくれました!!
とっても長い道のりでしたが、苦労したかいがありました (T_T)
感無量です・・・。
いかがでしたか?
カラーキャリブレーションをしている人から見れば、全然参考にもならなかったお話しだった思います。
しかし、自分のようにキャリブレーションをしたくても、PC操作にちょっと不安があったり、他にもモニターの色と印刷したプリントの色が合わずに困ってる人もおられると思います。
いくら大三元レンズのような高価なレンズと、高性能なカメラで撮影されたベストショットでも、出力されるものがチグハグならその価値は半減・・・いやそれ以下になってしまいます。
今回は必要に迫られて、カラーマネージメントを少し勉強してここまで辿り着きましたが、本当にいい機会であったと思っています。
写真をやっている以上、避けては通れない道ですね。
最初、これをやり始めた頃はこんなモニターなんか買わなければ良かった・・・
って、ぶっちゃけ後悔もしました。
海外メーカーなので、せめて国内のメーカーにしておけば良かったなどと思うことも多々ありました。
とにかくこのモニターの情報が少なく、手探りで情報収集をしながらカラーマネージメントの勉強を続けてきました。
ネットでスレを立ち上げ、色んな人から沢山の情報を頂き、自分の思っている疑問についても丁寧で分かりやすい説明を受けながら、なんとかここまで来れました。
本当に感謝の極みです。
先ほども書きましたが、とにかくこのモニターの情報は本当に少ないです。
少ないからこそ、このモニターの事を調べ尽くしてやろう!!って最後はそんな気になっていましたね。
色々ありましたが、モニターの性能としては決して悪くはないです。
むしろ、性能が良い方だと思います。
今回はあくまでも印刷までを最終目的としたカラーマネージメントをしてみました。
ただ写真をモニターで鑑賞するだけならば、何もここまでする必要は感じません。
モニターをデフォルトの設定で最初に写真を見たときの鮮明さは、本当に鳥肌もんでした。
それにデフォルトの画面は明るく発色もよいので、写真のレタッチもしやすかったのは事実です。
しかし、これはあくまでもモニターの鑑賞のみの話で、印刷まではしないと言う方ならこれでもOKでしょう。
自分で作ったiccプロファイルだと、色温度を5000K程度にしているので、輝度もかなり落とさないとそこまでの設定にはならないので、モニターは少々暗く感じます。
写真のレタッチ以外で、普段使いはどうなの?って気になる方がいるかもしれませんが、このモニターにはスマートイメージという機能があります。
オフィスでの使用や、映画や写真の鑑賞、それにゲームなど・・・
自分の目的に合わせたものをボタン一つで切り替えて、それぞれ選択したものに合わせて液晶画面をメーカーが定めた基準で最適化させて見ることができます。
もちろん、キャリブレーションをしたユーザー設定の画面に戻すこともボタン一つで可能です。
それぞれのライフスタイルで楽しんで使うのが、一番何よりですね (^^♪
冒頭でメーカーのiccプロファイルが合わないなどと散々文句を綴りましたが、たとえそこでiccプロファイルが合ったとしても、モニターとプリントの色合いの違いは間違いなく出ていたことでしょう。
結局その違いに満足できず、カラーキャリブレーションは絶対にしていたと思います。
それぐらい、カラーキャリブレーションの効果は絶大です。
言い換えれば・・・キャリブレーションさえ出来れば、もうメーカーのiccプロファイルなんて要らないことにもなります。
高価なレンズや最新鋭のカメラを購入するのはいいですが、撮影したモノを印刷までする方なら、それらの道具のポテンシャルを最大限に引き上げてくれるのがカラーキャリブレーションです。
これは、必ずやっておきたい事なのかも知れませんね (;^_^A
今後もこのモニターと長く付き合っていかなければならないので、積極的に情報発信をして行こうと思っています (^^)/
このモニターで自分と同じように悩んでいる方や、カラーマネージメントに興味がある方々の少しでもお役に立てれば幸いです。
最後に、こんなPC初心者の自分でもカラーマネージメントについて少しだけですが理解する事ができました (^_^.)
これからちょっとやってみようかな?って思っている方ならば・・・
一度、思い切ってやってみることをお勧め致します。
写真への関わりが凄く変わってきますよっ (^_-)-☆
自分もまだまだ勉強を始めたばかりなので、もっとカラーマネージメントについ勉強を続けて理解を深めていこうと思っています。
それではまた次回のブログでお会いしましょう (^^)/
どうでもいいけど・・・
カラーマネージメントの勉強を、睡眠時間を削って二週間ばかり毎日していたので極度の睡眠不足になっています (>_<)
明日の仕事もマジ辛そうです・・・ポコペン (T_T)