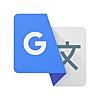何とかなった初めての個人輸入!!憧れのRRS(Really Right Stuf)製品をGET!!
ご無沙汰してます。
前回の更新からもう1年以上もブログの更新をしていませんでした (^^;
そして、その前回の更新も1年ぐらいほったらかした後に一回だけ更新した始末です。
って言うのも友人からインスタグラム(以下インスタ)を一緒にやろうと誘われてやり始めたのはいいですが、インスタをほぼ毎日更新していたらこちらのブログまで手が回らずそのままになってしまっていたのです (>_<)
しかし、3年ぐらいやってきたインスタでしたが、世間で言うインスタ疲れってヤツになってしまったので数か月前に辞めちゃいました。
ちょうど公私ともに忙しくなってきた時期と重なったのでいいタイミングだったかもしれませんね (^^;)
やっと生活が少し落ち着いてきたので「心機一転」またブログを再開したいと思いますので改めて宜しくお願いします!!
さて、今日は自分の中では絶対にあり得ないと思っていた個人輸入で憧れのRRS(Really Right Stuf)製品をゲットしちゃったお話です!!
今回はRRSの製品をゲットするまでの道のりを振り返ってみたいと思います。
目 次
- 1・なぜ個人輸入にしたのか?
- 2・RRS(Really Right Stuf)を選んだ理由
- 3・RRS製品の選び方
- 4・RRSの会員登録をする
- 5・いよいよ製品の発注
- 6・個人情報の入力の仕方
- 7・消費税
- 8・まとめ

海外から個人輸入を頻繁にしている方はどうってことがないかも知れませんが…
自分の中では言葉も分からないし文化も違う、そんな異国の製品をネットで買い物をするなんて絶対にあり得ないことでした (>_<)
しかも、相手の素性も何も分からないネット通販はたとえ日本国内でも現金主義の自分にとってはちょっとなぁ…っていつも思っています (^^;)
ネット通販はAmazonや楽天でちょこちょこって買い物するぐらいしかやったことがない自分なので、海外から個人輸入なんて敷居が高いってもんでは済まされないぐらいの感覚でした。
1・なぜ個人輸入にしたのか?
本当は国内の代理店さんから購入すれば済む話なのですが…
RRS製品はちょいとお値段がお高いです。

例えばこの雲台。
人気のBH-55の自由雲台で今回自分も購入した製品ですが、RRSのホームページで確認するとお値段は$489します。
購入当時のレートがアメリカドルで1ドル=110円だったので日本円で53,790円。
これに航空便の送料と個人輸入の消費税(詳細は後述)を支払っても、どんなに高くても約65,000円ぐらいで購入できると思います。
これが国内のRRS代理店さんだと90,000円~100,000くらいしちゃうのです。
単品で個人輸入すると航空便の送料がもろに掛かってしまいますが、それでも個人輸入をした方が安いです。
逆に、比較的お値段が安い小物を単品で購入したり、数点まとめて購入してもお値段がそれほど高くならない場合などは、アメリカからの送料などを考えると国内で購入するより高くつく場合があるので注意が必要です。
なので、ある程度金額が大きくなるようにまとめて購入されるか、三脚や雲台のような単品でも高価なモノを購入する場合などは個人輸入をした方が断然お得になります。
どちらがお得かよく検討してケースバイケースで購入された方がイイですね。
しかし、お値段のことよりも海外製品なので不良品や修理など後々の事を考えると不安だらけです (>_<)
本音は「安心料」として少々値段が高くてもいいから国内の代理店さんで購入したい所でしたが…
個人輸入と国内の代理店で購入するとでは、あまりにも許容範囲を大きく超える差額だったので泣く泣く個人輸入を決断した訳です。
「背に腹は変えられない!!」とはまさにこのこと。
覚悟を決めて禁断の聖域に足を踏み入れてみることにしました。
2・RRS(Really Right Stuf)を選んだ理由
色んな泥沼にハマってしまうのがカメラの世界の恐ろしさ…
これまでレンズ沼や三脚沼、地味ですがカメラ用リュック沼なるものもありました… (>_<)
気付けば他にも様々な泥沼にどっぷりとハマってしまい撮影機材がどんどん増えていく有様。
特にレンズ沼は底なし沼?っていうぐらいハマってしまったので、それに対応する雲台や三脚のシステムの再構築が必要となってきました。
皆さんもご承知の通りRRSは「正確なモノづくり」が売りのアメリカのメーカーです。
仕事柄、旋盤やフライス等の工作機械で精密加工をしたりするのでプロの機械屋の職人としては製品の品質は特に気になる所です。
その点、RRSの評判は事前に調べ尽くした限りでは噂通り素晴らしいようです。
元々RRSの製品についてはずっと前から憧れを抱いていたって事もありましたが、実際手にしてみて購入してホントに良かったと確信しています。
また、親しくお付き合いしている写友がこの手の超がつくマニアでもありまして、製品については色々とアドバイスも頂けました。
さらに、日本国内ではRRS製品を愛用しているカメラマンさんが多いのも心強いです。
皆さん熱心にRRSの製品情報をSNS等で発信して頂けるので、海外製品でありながらも情報量が豊富なのも嬉しいですね。
そして何よりもRRS製品のデザインがかっこよすぎる!!
RRSのシンプルなデザインにはホント魅了されます。
3・RRS製品の選び方
次は製品の選び方です。
RRSのホームページから製品を選びます。
↑ ↑ ↑ RRSのサイトはこちら


トップページのCARBON FIBER TRIPODSと書かれた所をクリックすれば人気の三脚シリーズが、BALL HEADSをクリックすればこれまた人気の雲台シリーズがそれぞれ閲覧できます。

また、RRSのロゴの隣にある「SHOP」をクリックすると上記の画面になり製品のインデックスが出てくるので細々した物はこちらの方が選びやすいでしょう。
例えば…
CAMERA MODEL
各メーカーのカメラの機種ごとのL型プレートが選べます。
CLAMP TYPE
レバークランプやねじ式のクランプの選択をして好みのクランプを選べます。
LENS MODEL
各メーカーごとのレンズからそのレンズに必要な製品を選べます。
JAW LENGHT
クランプの長さからレバークランプやねじ式クランプが選べます。
等々、製品が細分化されて記載されているのでお目当ての製品を見つけてはSPECなどを確認します。
※インデックス からでなくてもページ下の数字の部分をクリックすれば次々と製品を見ることができます。
SPECを確認するって言っても、当たり前ですが全て英語で書かれています (>_<)
もうすでにここでギブアップしそうになりますが…
しかし、大丈夫です!!
この魔法のアイテムを使えば長い英文でも70〜80%ぐらいは理解できます。
じゃーーーん!!
Google翻訳アプリ版です (^^♪
こちらはiPhone版ですが、もちろんAndroid版もあります。
って言ってもご存じの方は多いですよね (^-^;
このアプリをスマホにダウンロードしてアプリを起動させ、翻訳したい英語の部分をスマホのカメラでかざせば…
なんとそれだけで英語を日本語に翻訳してくれるのです。
とても便利すぎるアイテムですが、時々訳が分からない文脈で英語から日本語に翻訳される時もありますが、無料アプリなのでそれは愛嬌ってことで (^^;)
長い文章を翻訳してもだいたい意味は通じるレベルなので問題ないです。
製品のSPECなどで分からない文章や単語があればこのアプリを使ってもいいし、PC版の「Google翻訳」で単語や文章をコピペして翻訳しても問題ないレベルです。
最初は少し面倒かも知れませんが、そのうちすぐに慣れてきますので根気よくやってみて下さい。
また、RRSの製品は色んなオプションが選択できます。
英語が読めなくても製品のオプションをクリックすると製品の画像がそのオプションを付けた状態に変化してくれるのでとっても見やすいです。
例えば雲台ならレバークランプ式にするか?それともねじ式にするか?みたいに自分の好みに応じてオプション選択ができ、その内容によって画像や金額が変動していきますので確認がしやすいです。
4・RRSの会員登録をする
購入する前に、先にRRSのアカウント作成(会員登録)を済ませておいた方が良いでしょう。
RRS製品は品質がとてもよいのでまた欲しくなる製品が必ず出てきます。
一度会員登録をしておけば、次に購入する際に面倒な個人情報の入力など省略できます!!
RRSのホームページのトップページ右上にあるLOGIN/REGISTERをクリックします。

すると上記の画面になります。
画面右側のNEW CUSTOMERと表記されている所で名前やメールアドレスを入力して下にある赤枠のCREATE ACCOUNTをクリックすれば完了です。
※ 注 意!!
ひょっとしたらこの時点で名前や住所、カード情報などの個人情報の入力画面に行くかも知れません。
その場合はそれぞれの入力をして下さい。
うる覚えですいません… (^-^;
個人情報の入力については、「6・個人情報の入力の仕方」の項目を参考にして下さい。
会員登録が済めばアカウントを作成した画面左側のRETURNING CUSTOMEERと表記されている所からメールアドレスとパスワードを打ち込んでログインして下さい。
ログインができていると先ほどのトップページのLOGIN/REGISTEの部分が「WELCOME 〇〇〇」の表示に変わります。
〇〇〇が自分の名前になっているはずです。
5・いよいよ製品の発注
※ここから先はこの方法で買い物をしたとして、何かしらのトラブルが起きても当方は一切責任を負えませんのであくまでも自己責任でお願いします!!

欲しい製品を選択しオプション等を入力します。
製品の画像の隣に緑字でIN STOCKと表記されていれば在庫ありってことです。
入力が完了したら赤枠の「ADD TO CART」をクリックします。

「ADD TO CART」をクリックすると上記の画面が出てきます。
製品を一つしか購入しないのなら「VIEW CART&CHECKOUT」をクリックします。
製品を複数買うなら「CONTINUE SHOPPING」をクリックして次の製品へと継続して買い物をして下さい。
「CONTINUE SHOPPING」はAmazonとかで言う【カートに入れる】ってやつです。

製品をカートに入れる度に上記トップページの右上にあるカートマークの所の金額がUS$で加算されていくので現在の金額が確認ができます。

購入したい製品を全てカートに入れたらトップページのカートマークをクリックします。
(上記画面の右上部分を拡大しました ↓ ↓ ↓)
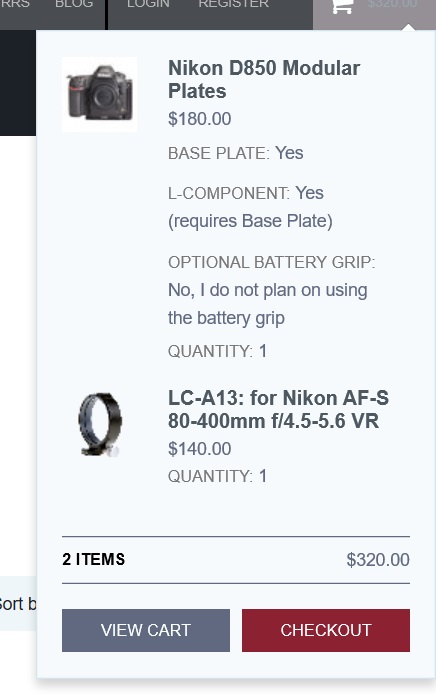
「VIEW CART」をクリックすると、これまでカートに入れた製品の一覧が見れます。
「CHECK OUT」はすぐに購入の手続きに入るみたいですが、再確認の意味で「VIEW CART」で製品やオプション等の確認をしてから購入することをお勧めします。

「VIEW CART」をクリックしたら上記の画面になります。
購入する製品に間違いがなければ、「PROCEED CHECKOUT」をクリックして後は購入に必要な個人情報を入力するだけです。
もし、キャンセルしたい製品があった場合は金額表示の下にある「REMOVE」をクリックすればキャンセルされカート内から削除されます。
6・個人情報の入力の仕方
アカウント(会員登録)を作成した時に住所や電話番号などの個人情報を入力していなければ、「PROCEED CHECKOUT」をクリックした後に住所や連絡先等の個人情報を入力する画面が出てくるので入力して下さい。
日本のネット通販で購入する際に記載するような個人情報の内容なので特に難しく考えることはありませんが下記の内容を参考にして入力して下さい。
First Name:名前
Last Name:姓
Street Address:住所の市町村名の後を番地から入力
City:市長村名
Country:JAPANを選択
State:都道府県 ※JAPANを選択すると日本の都道府県が選択出来るようになります。
Zip Coad:郵便番号 123-456でも123456でもどちらでもOK
Phone No:電話番号
市外局番の0を外しその前に日本国番号+81を付けて記入します。
例1:(東京の場合)03-1234-5678 → +81-3-1234-5678といった具合です。
携帯番号も同じやり方です。
例2 :090-1234-5678 → +81-90-1234-5678
後はクレジットカード情報の入力もありますが、カード番号、カードの期限、セキュリティーコードを入力します。
この他には請求書の住所と送り先の住所などを書き込む欄もあります。
個人輸入だと殆どの人が一緒だと思いますが、もし違う場合は下記を参考にして入力をして下さい。
Billing address:請求書の送り先を入力
A6・ddress type:Residential(自宅)か、Business(勤務先)を選びます
Company Name:会社名 ※請求書の送り先が自宅の場合は入力する必要はありません。
個人情報の入力はこんな感じだと思いますが、文章や単語が分からなけばGoogle翻訳でこまめに調べて下さい。
あと入力ミスにも気を付けて下さい!!
間違いがあると後々面倒です (^^;) ← 実は間違えた経験者です(>_<) …詳細は後述
ちなみにこれらの情報はネット購入が苦手な自分でもすんなりと入力できたので問題ないと思います。
入力が進むと最後の方で配送方法の選択をしなければなりません。
基本は「UPS SAVER」か「UPS Worldwide Express Plus」の二択ですが、荷物の量によって送料も変わってくると思います。
今回はRRSの雲台のほかにプレートなど小物を8点ばかり発注しましたが段ボールの小箱一つで送られてきました。
ちなみに「UPS SAVER」と「UPS Worldwide Express Plus」はともにアメリカの運送会社ですが、日本国内の配送はクロネコヤマトが提携しているようです (^^;)
そして気になる送料のお値段は…
「UPS SAVER」$91
「UPS Worldwide Express Plus」$81
今回購入した分の送料は日本円で約9,000円~10,,000円ぐらいでしょうか。
どちらとも航空便なのでお高いですがアメリカから配送されるので仕方ないですね。
見比べると$10の差額がありますがこれは納期の違いが値段に反映されています。
ちなみに送料の金額は運送会社を選択する画面にちゃんと記されているので確認して選択して下さい。
運送会社を選択すると購入した製品の金額に送料が加算されます。
発送されると荷がいまどこにあるか?日本国内の運送屋さんみたいに追跡も出来ます。
今回はUPS SAVERを選んでみましたが、金曜日の夜中に発注して日曜日の午前中には自宅に届くというアメリカからとんでもない速さで送られてきました (^^;)
3日もあれば届いてしまうのでこれには正直驚きです。
ちなみにUPS Worldwide Express Plusは納期に1週間程度掛かるみたいです。
お急ぎでない方はこちらでも十分ですね (^^)/
7・消費税
さて無事にアメリカから発送された荷物は日本国内を流通して届けられます。
はるばる海を渡ってやってきた待望のRRS製品を受け取る際に税金を納入しなければなりません (T_T)
これは世間で言う消費税ってヤツですね (^-^;
これは単純に購入した金額の10%って訳ではありません。
ちょっとした計算をして算出します。
それでは今回購入した例で計算してみましょう。
RRSの製品の購入金額は$1486でした。
まずここから送料の$91を引きます。
1486-91=1395
$1395になりましたが、個人輸入の場合はその金額の60%を算出してその内の10%が消費税となります。
つまり…
1395×0.6=837
837×0.1=83.7
$83.7が消費税となる訳です。
これを日本円に換算すると今回は8800円の消費税でした。
ちなみにこの消費税は日本国の消費税のことです。
先ほど個人輸入の場合は購入金額の60%からさらに10%にしたものが消費税と書きましたが、どこからその60%なんて数字が出てきたの?って疑問がどんどん湧いてきて抑えきれずに思わずUPS JAPANに問合せしてみました。
簡単に言ってしまえばこの60%ってのはお店の仕入れ価格みたいなモンです。
例えば500円で仕入れたものを500円で売っては商売になりません。
500円で仕入れて1000円で販売するから利益が出ます。
なので個人輸入の場合は自分が1000円で買うお客の立場ではなく、500で仕入れるお店の立場でいいからその金額で税金を納めて下さいってことらしいです。
つまり、この品物を販売するときに販売店の業者さんは販売価格に対してだいたい60%ぐらいで仕入れている事が多いようだから、消費税は販売価格の6掛けで全然オッケーだよっ(^_^)v ってことなので、日本国の税金はある意味優しいですよね (^-^;
海外から個人輸入しても、通常の消費税みたいに販売価格に対して10%が消費税の対象となっても不思議ではないですが、個人的にこの個人輸入の消費税の事を「消費税の6掛け」っと名付けてやりました(笑) ←そのまんまじゃん (^^;)
また、輸入する品目によっては関税なども掛かるようですが、基本的には個人で使用する目的で個人輸入される場合は関税などは掛からないことが多いようです。
なので今回は関税は0円でした。
ちなみにこの消費税の納税は輸入する際に本来なら自分で手続きをしてやらなければいけないらしいのですが、現実的にはそんな事までやっていられません。
これは、ありがたい事にUPSが代行して手続きをやってくれています。
その支払いが荷物を受け取るときに支払う「消費税」なのです。
例えが悪くてよく理解できなかったかも知れませんが、とにかく上記の計算をしておけばだいたい消費税の見当はつきますので参考にして下さい。

8・まとめ
いかがでしたか?
RRSの個人輸入に限っては思っていたよりもハードルは高くなかったです。
やってしまえばどうってことなかったなぁ…ってのが正直な感想です。
今回の買い物をまとめてみると…
製品の購入に$1486(送料込み)でした。
日本円で支払った金額は16万円ちょっと。
それに消費税8800円が加算されるので…
合計 約17万円ぐらいでした。
こうして改めて金額を見ると大きな買い物でしたね… ^_^;
しかし、日本国内でこれだけのモノを揃えるとなると諭吉さんがあと10人いても足りないかも…です。
そうまでして買ったのはいいけど、やはり海外メーカーなので不具合が起きた時の対応などには不安がありました。
国内の代理店で購入していればお店任せで安心ですが、個人輸入だと自分でやり取りする事になります。
果たしてそんな事が本当に自分にできるのか?そんな不安を払拭するようなちょっとしたアクシデントが購入した際にありました。
そのアクシデントとは、注文が確定した後すぐに確認メールがあるみたいな記述があったのでワクワクしながら待っていたら…
待てども待てども一向にRRSからメールが来ません (?_?)
1時間以上待ってもメールが届かず…
あれ?って思って自分のアカウント(会員情報)を確認したら、なんとメールアドレスが一文字間違っているではありませんかぁーーー (/ _ ; )
すぐにアカウントの編集画面から変更をしようと試みたのですが、電話番号や住所は変更出来てもなぜかメールアドレスだけは変更できません。
たちまちに焦りと不安がよぎり途方に暮れてしまいました (T_T)
そこで一か八か思い切ってRRSにメールを出してみることにしたのです。
もちろん英文の作成は頼みのGoogle翻訳です。
すると15分ほどでRRSから返信があり、メールアドレスをこちらで変更しておいたから仮パスワードを発行するのでそれでログインをして、すぐにパスワードをオリジナルのモノと変更して下さいっと指示がありこの件は無事に解決しました。
その後調子に乗って他にも質問したいことがあったので、続けて何度かメールの交換をしましたが問題なくできました (^^♪
ちなみにメールを最初に送った時、「英語は初心者なので宜しくお願いします…」
っと一文を入れてから本文に入りました。
RRSからの返信は冒頭に
「あなたの英語はパーフェクトです!!」
って書かれてきたのにはウケました(笑)
中々ユーモアがある返信でしたが、こんなこともあってか、もしRRSの製品が不具合を起こしても修理等のアフターも問題なく自分で対応できそうだな…って妙な自信がついています。まさに「怪我の功名」ってヤツですね (^^)/
それにしてもRRSの対応の速さには好感が持てると同時に今は信頼できるメーカーだと思っています。
自分みたいにRRSが欲しくても個人輸入がネックで前に進めない人がいましたら、何かの参考になってくれれば幸いです。
最後に…
Google翻訳は偉大な文明です (-。-)y-゜゜゜